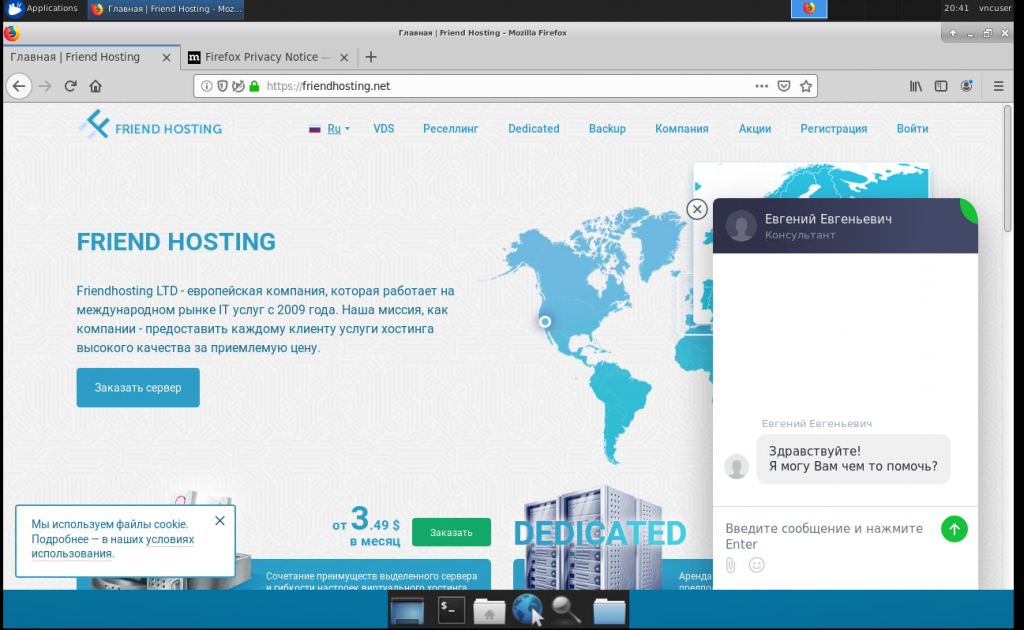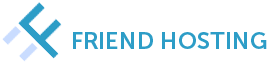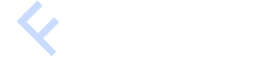Earlier we described the installation and configuration of the xfce and VNC Server environments in “manual mode”. We have created a convenient auto install script for our customers. Now, all you need is to place an order with the necessary options or select the desired recipe when reinstalling the system. Upon completion, you will receive a ready-made server with VNC access and a full desktop. The minimum Micro tariff is sufficient for setting, as the lightweight xfce is used as a graphical environment. But nevertheless, for more comfortable work, we recommend ordering a Start or higher tariff plan, especially if you use a browser. Odering a new server, select the Ubuntu operating system and check “Remote Desktop (VNC) – free.”
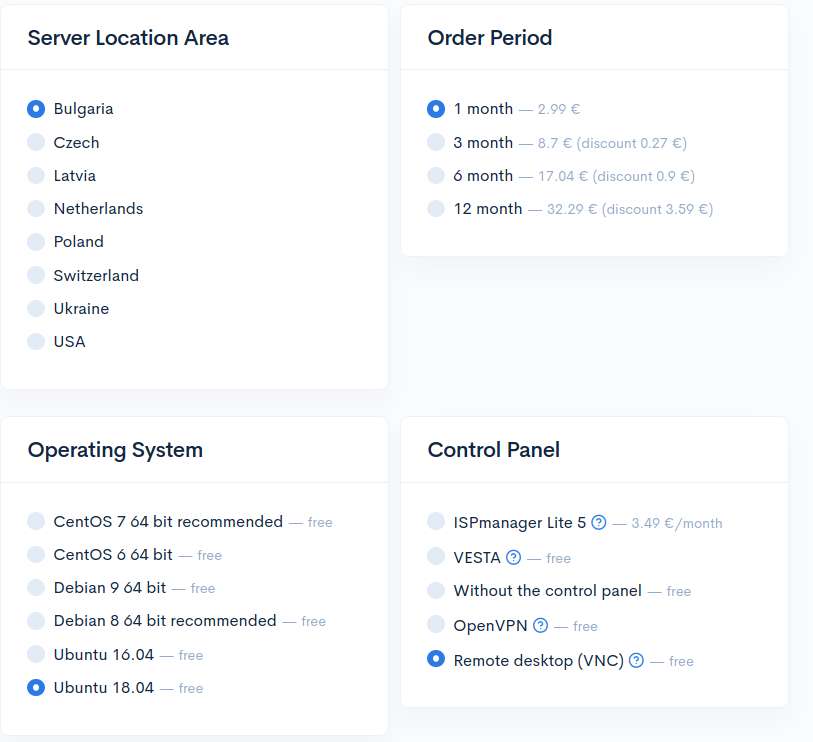
You can reinstall the OS using VMmanager, if you already have a server. Select the settings as shown in the screenshot:
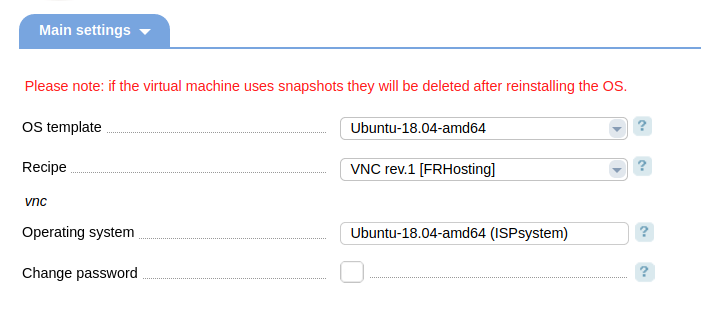
If there is important data on the server for you, this should be saved, since during reinstallation all data from the server will be deleted. Wait for the installation to complete. At the end, you will receive a server ready for connection via the VNC protocol. To find out the password for VNC, connect to the server via ssh and run the command
cat vncpasswd
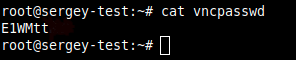
Or connect via sftp and download the vncpasswd file which contains the VNC server password. You are ready to connect now. Download vnc viewer for the OS you need from the official site.
Launch the application and create a connection to the server. You can see an example of connection settings in the screenshot:
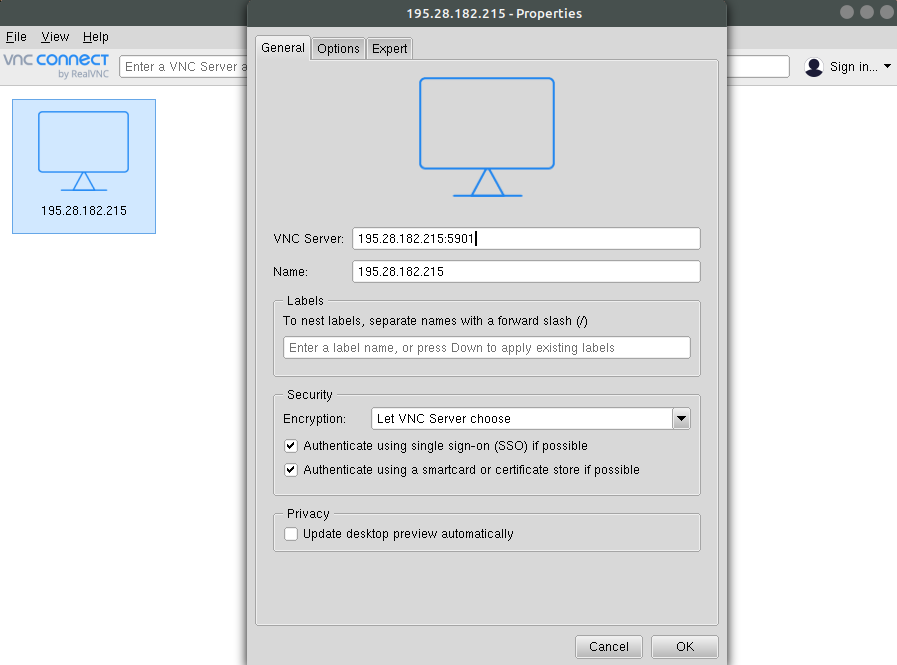
In the VNC Server field, enter Server IP: 5901. Also in the Options section in the Picture field, we recommend quality to select the High parameter. The connection picture will be better
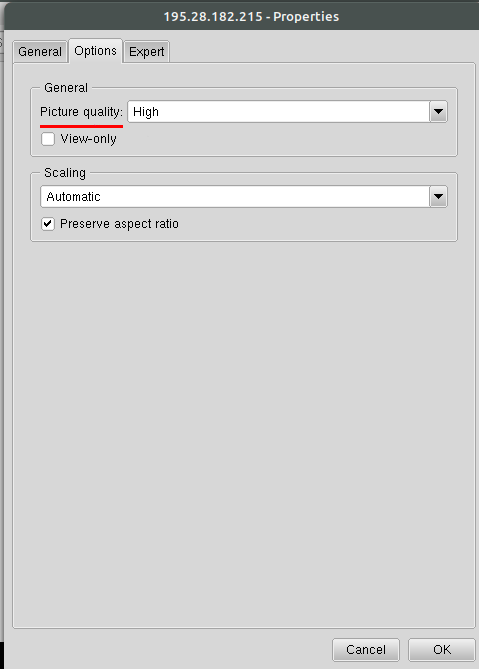
This is the end of the settings, connect to the server and
enter the password that is specified in the vncpasswd file. Check the “Remember password” box if you want to save the password in the program.
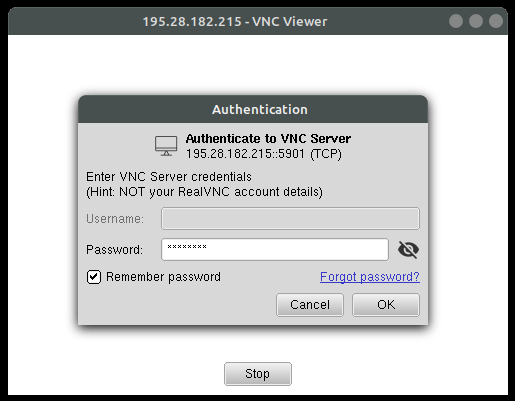
When you connect for the first time, click on the “Use default config” button to use the standard xfce profile.
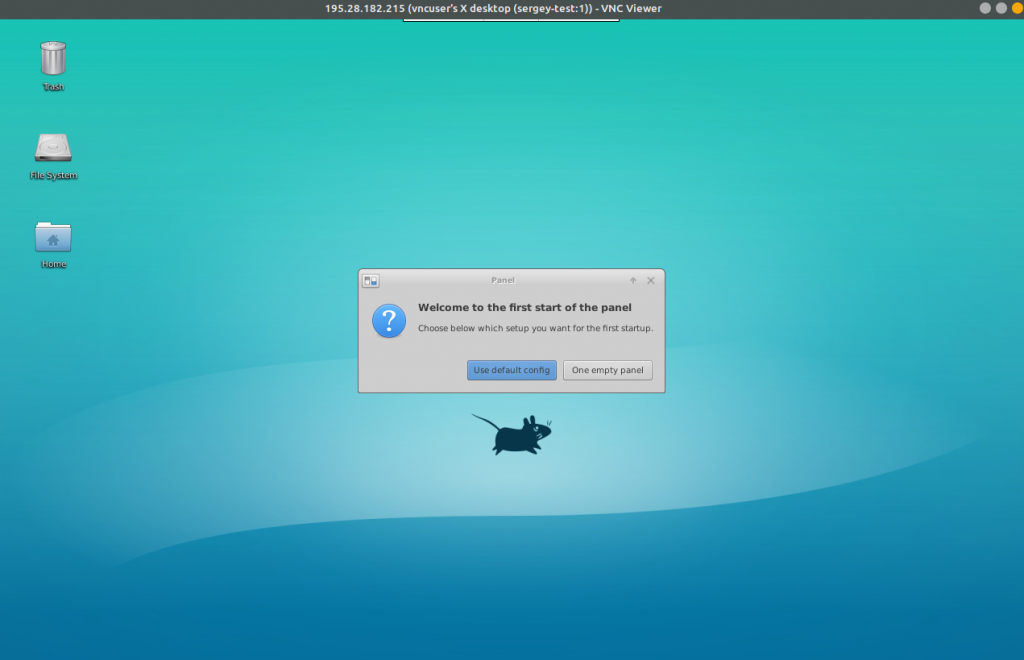
The settings are finished, and you can use the server as a regular remote computer: