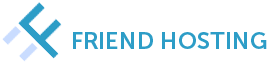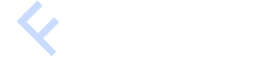Nginx ist ein Web-Server und Reverse-Proxy-Server mit Open-Source-Code. Er wurde entwickelt, um einen hohen Website-Verkehr zu bewältigen und schnellen und effizienten Service für Anfragen bereitzustellen. Nginx kann als eigenständiger Web-Server für die Bereitstellung von statischen Seiten und Dateien sowie als Reverse-Proxy-Server für die Lastverteilung und Verteilung von Anfragen unter mehreren Servern verwendet werden. Es ist auch für seine hohe Leistung, Ressourceneffizienz und Skalierbarkeit bekannt, was es zu einem beliebten Werkzeug für Webentwicklung und Netzwerkmanagement macht. In diesem Artikel werden wir die Installation von Nginx auf Debian 11 betrachten. Die Anleitung gilt auch für ältere Versionen wie Debian 10.
Hier ist eine Schritt-für-Schritt-Anleitung zur Installation von Nginx auf Debian 11 mit detaillierten Erklärungen für jeden Schritt:
Schritt 1. System aktualisieren
Bevor Sie mit der Installation beginnen, wird empfohlen, das System zu aktualisieren. Führen Sie dazu den folgenden Befehl aus:
sudo apt update && sudo apt upgrade
Schritt 2. Nginx installieren auf Debian 11
Führen Sie den folgenden Befehl aus, um Nginx zu installieren:
sudo apt install nginx
Schritt 3. Nginx starten
Nach der Installation sollte Nginx automatisch gestartet werden. Falls nicht, führen Sie den folgenden Befehl aus:
sudo systemctl start nginx
Schritt 4. Nginx-Status überprüfen
Um sicherzustellen, dass Nginx erfolgreich gestartet wurde, führen Sie den folgenden Befehl aus:
sudo systemctl status nginx
Wenn alles gut gelaufen ist, sehen Sie die Meldung „active (running)“.
Schritt 5. Firewall konfigurieren
Um den Zugriff auf Nginx zu ermöglichen, müssen Sie Port 80 und/oder 443 öffnen. Führen Sie dazu die folgenden Befehle aus:
sudo ufw allow 'Nginx HTTP' sudo ufw allow 'Nginx HTTPS'
Schritt 6. Nginx überprüfen
Sie können jetzt überprüfen, ob Nginx funktioniert, indem Sie einen Webbrowser öffnen und die IP-Adresse des Servers in die Adressleiste eingeben. Sie sollten die standardmäßige Debian Nginx-Willkommensseite sehen.
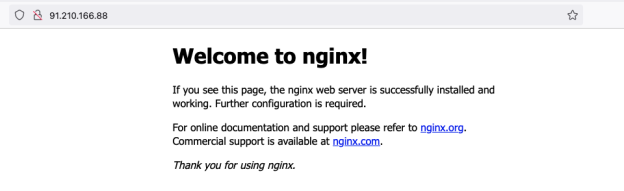
Schritt 7. Virtual Host konfigurieren
Wenn Sie einen Virtual Host einrichten möchten, erstellen Sie eine neue Konfigurationsdatei im Verzeichnis /etc/nginx/sites-available. Um beispielsweise eine Datei für test.friendhosting.net zu erstellen, führen Sie den folgenden Befehl aus:
sudo nano /etc/nginx/sites-available/test.friendhosting.net
Fügen Sie den folgenden Code zur Datei hinzu:
server {
listen 80;
listen [::]:80;
server_name test.friendhosting.net www.test.friendhosting.net;
root /var/www/test.friendhosting.net/;
index index.html;
location / {
try_files $uri $uri/ =404;
}
}
In diesem Beispiel erstellen wir einen Virtual Host für test.friendhosting.net, setzen das Root-Verzeichnis und definieren, welche Datei als Index verwendet werden soll. Wir konfigurieren auch Datei- und Ordnerprüfungen, wenn Anfragen gestellt werden.
Lassen Sie uns die Konfiguration eines virtuellen Hosts genauer betrachten.
listen: bestimmt die IP-Adresse und den Port, auf denen eingehende Verbindungen gehört werden sollen. In diesem Beispiel gibt „listen 80“ an, dass der Server Verbindungen auf Port 80 hören wird, der in der Regel für HTTP-Verkehr verwendet wird.
server_name: gibt den Domainnamen der Website an, die von diesem virtuellen Host bedient wird. In diesem Beispiel gibt „server_name test.friendhosting.net“ an, dass dieser virtuelle Host eine Website mit dem Domainnamen test.friendhosting.net bedienen wird.
root: gibt das Stammverzeichnis an, in dem sich die Website-Dateien befinden. In diesem Beispiel gibt „root /var/www/test.friendhosting.net“ an, dass die Website-Dateien im Verzeichnis /var/www/test.friendhosting.net liegen.
„index“: gibt den Namen der Datei an, die als Hauptseite der Website verwendet wird. In diesem Beispiel gibt „index index.html“ an, dass die Datei index.html als Hauptseite verwendet wird.
location: gibt zusätzliche Einstellungen für die Verarbeitung von Anfragen abhängig von der URL-Adresse an. In diesem Beispiel gibt „location /“ an, dass alle Anfragen, die mit / beginnen, gemäß den angegebenen Regeln verarbeitet werden. In diesem Fall wird Nginx einen 404-Fehler zurückgeben, wenn die angeforderte Datei nicht gefunden wird.
Schritt 8. Virtual Host aktivieren
Um den Virtual Host zu aktivieren, erstellen Sie einen symbolischen Link zur Konfigurationsdatei im Verzeichnis sites-enabled:
sudo ln -s /etc/nginx/sites-available/test.friendhosting.net /etc/nginx/sites-enabled/
Starten Sie anschließend Nginx neu:
sudo systemctl restart nginx
Schritt 9. Erstellen des Stammverzeichnisses der Website
Um das Stammverzeichnis für den virtuellen Host test.friendhosting.net zu erstellen, verwenden Sie den folgenden Befehl im Terminal:
sudo mkdir -p /var/www/test.friendhosting.net
Dieser Befehl erstellt das Verzeichnis test.friendhosting.net im Verzeichnis /var/www/. Die Option -p ermöglicht es Ihnen, Verzeichnisse rekursiv zu erstellen, wenn sie noch nicht existieren. Dies ist nützlich, wenn das Verzeichnis /var/www/ noch nicht existiert.
Nachdem Sie das Verzeichnis erstellt haben, müssen Sie die richtigen Berechtigungen dafür setzen. Da in unserem Beispiel der Nginx-Webserver als Benutzer www-data läuft, benötigt dieser Benutzer Lese- und Schreibberechtigungen für das Stammverzeichnis der Website.
Um die richtigen Berechtigungen zu setzen, verwenden Sie den folgenden Befehl:
sudo chown -R www-data:www-data /var/www/test.friendhosting.net
Dieser Befehl ändert den Besitzer und die Gruppe des Verzeichnisses test.friendhosting.net auf www-data. Die Option -R ermöglicht es Ihnen, den Besitzer rekursiv für alle Dateien und Unterverzeichnisse innerhalb des Verzeichnisses zu ändern. Nachdem Sie diesen Befehl ausgeführt haben, wird Nginx auf die Dateien im Verzeichnis test.friendhosting.net zugreifen können und sie verwenden, um die Website bereitzustellen.
Jetzt ist es an der Zeit, index.html in unser Verzeichnis /var/www/test.friendhosting.net/ zu kopieren und auch den richtigen Besitzer und die Gruppe für die Datei festzulegen. Führen Sie dazu die folgenden Befehle aus:
sudo cp /var/www/html/index.nginx-debian.html /var/www/test.friendhosting.net/index.html
sudo chown -R www-data:www-data /var/www/test.friendhosting.net/
Geben Sie jetzt http://test.friendhosting.net in die Adresszeile des Browsers ein, sollten Sie die Standardseite „Welcome to nginx!“ sehen.
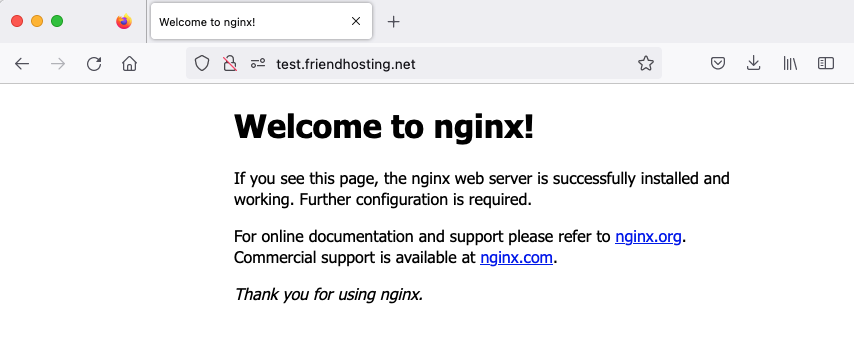
Nach Abschluss dieser Anweisung haben wir einen vollständig konfigurierten und laufenden Webserver Nginx auf dem Betriebssystem Debian 11. Der konfigurierte virtuelle Host, das Stammverzeichnis und die Indexdatei ermöglichen es Ihnen, mit der Entwicklung und Veröffentlichung Ihrer Website zu beginnen.
Diese Anweisung ist eine nützliche Anleitung für diejenigen, die den Nginx-Webserver auf Debian 11 installieren und konfigurieren möchten. Es ermöglicht Ihnen, die Aufgabe Schritt für Schritt zu erledigen und einen vollständig konfigurierten und laufenden Server ohne Schwierigkeiten zu erhalten. Diese Anweisung wird als Ressource für alle empfohlen, die das Einrichten des Nginx-Webservers auf Debian 11 beherrschen möchten.
Im nächsten Artikel unseres praktischen Kurses zur Installation von WordPress auf Debian 11 ohne Kontrollpanel werden wir über die Installation von Apache auf Debian 11 und seine Konfiguration für die korrekte Funktionsweise der Webseite sprechen.