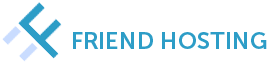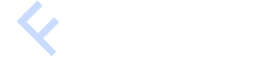Установка разделяется на несколько этапов:
1. Скачиваем установочные файлы, с официального сайта WordPress.

Скачанный архив, распаковываем и выполняем загрузку файлов в корневой каталог вашего сайта:
Примечание: в данном руководстве, используется FTP-клиент Filezilla, вы же можете использовать любой удобный вам FTP-клиент. Также данная статья, подразумевает, что у вас уже настроено Веб-окружение на вашем сервере.

2. Создаём базу данных и пользователя базы данных.
Это можно сделать несколькими способами:
Через панель управления доменами Vesta, ISPmanager и др.
Более подробно об этом, рассказано в данных ссылках:
http://wiki.friendhosting.net/index.php?title=Работа_с_базами_данных_в_панели_управления_VESTA
http://wiki.friendhosting.net/index.php?title=Работа_с_базами_данных_в_панели_управления_ISPmanager_4
Через Web-приложение PhpMyAdmin.
Для этого переходим в PhpMyAdmin, с привилегиями пользователя root
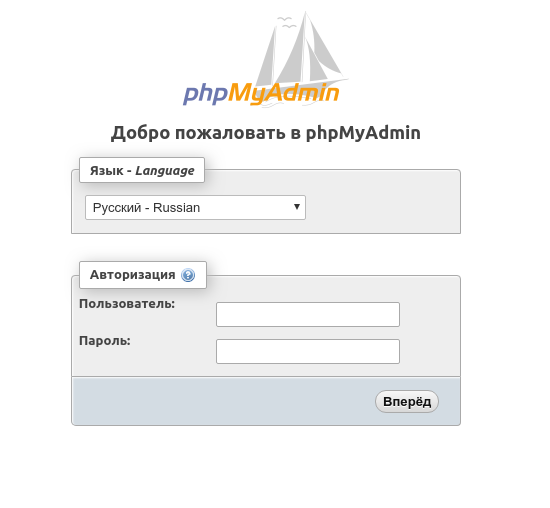
и добавляем пользователя и базу данных. Для этого, переходим в “Учётные записи пользователей”

Создайте нового пользователя, нажав на кнопку «Добавить нового пользователя».
Заполните необходимые данные о создаваемом пользователе:
Имя пользователя: — пользователь базы данных
Имя хоста: — тут необходимо выбрать либо localhost (рекомендуем), либо если будет необходимость подключаться к базе удаленно, оставляем Любой хост;
Пароль: — пароль, который будет присвоен создаваемому пользователю;
Подтверждение пароля: — подтверждение введенного пароля;
Создать пароль: — создать пароль автоматически, поля Пароль и Подтверждение пароля, при этом заполняются автоматически.
Далее, отмечаем, Создать базу данных с таким же именем и предоставить на неё все привилегии и если необходимо, добавляем пользователю Глобальные привилегии.
Подтвердите свой выбор кнопкой Вперёд, после этого, ваш пользователь и новая база данных будут созданы.

Создание базы данных, через консоль
Для этого, подключаемся к серверу, по ssh, как это сделать, рассказано в данной статье:
http://wiki.friendhosting.net/index.php?title=Как_подключиться_по_ssh_/_Как_подключиться_по_sftp
Примечание: порт в данной статье, указан 3333, но также может быть порт по умолчанию 22, или любой другой порт. Какой у вас порт, всегда можете спросить в у технической поддержки, либо посмотреть в письме с данными к заказанному серверу.
Далее для добавления пользователя MySQL, уже в консоли, выполняем следующие действия:
• Вводим команду:
mysql -u root -pPASSWORD
Вместо PASSWORD — пароль пользователя root.
• Для добавления базы данных MySQL, используется команда —
CREATE DATABASE db_name;
db_name — имя новой базы данных.
• Далее необходимо создать пользователя к нужной базе данных, для этого используется, следующая команда: CREATE USER ‘user_name’@’localhost’ IDENTIFIED BY ‘password’; где ‘user_name’ — имя пользователя, а ‘password’ — его пароль.
• Расширение прав новому пользователю, на созданную базу данных, там же, в консоли MySQL, выполняем команду GRANT ALL PRIVILEGES ON db_name.* TO ‘user_name’@’localhost’; где db_name — имя нужной БД, а ‘user_name’ — имя пользователя. Затем все привилегии, применяются командой: FLUSH PRIVILEGES.
3. Запускаем установщик WordPress.
Вводим название сайта (ссылка при этом будет примерно такого содержания http://my-firstsite.com/wp-admin/setup-config.php) у вас в браузере и попадаем на страницу установки WordPress:
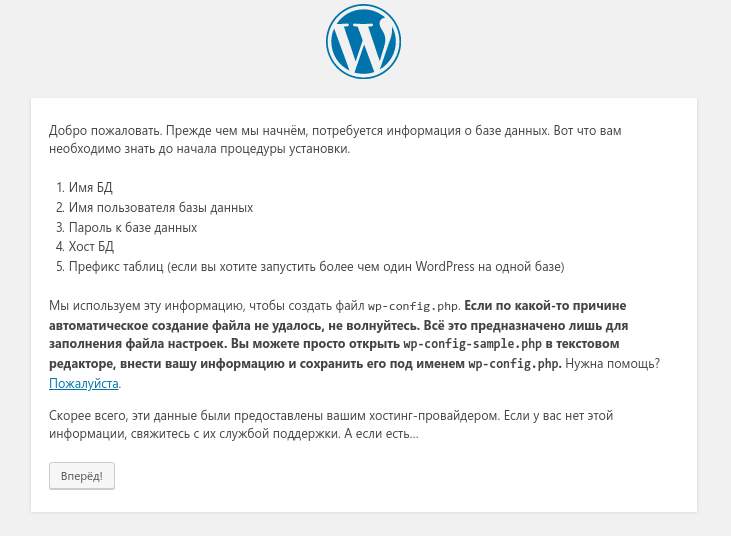
Кликаем на кнопку ‘Вперёд!’ и попадаем на страницу где нужно вводить параметры, нашей базы данных, которую мы создали во втором пункте.
Заполняем все поля, данными, которые вы указали при создании базы данных:
Имя базы данных: — имя базы, которую вы создали для данного сайта;
Имя пользователя: — пользователь этой базы данных;
Пароль: — пароль пользователя;
Сервер базы данных: — адрес сервера MySQL, на котором находится база;
Префикс таблиц: — если у вас в базе данных, несколько копий WordPress, то нужно заполнить это поле уникальным префиксом.
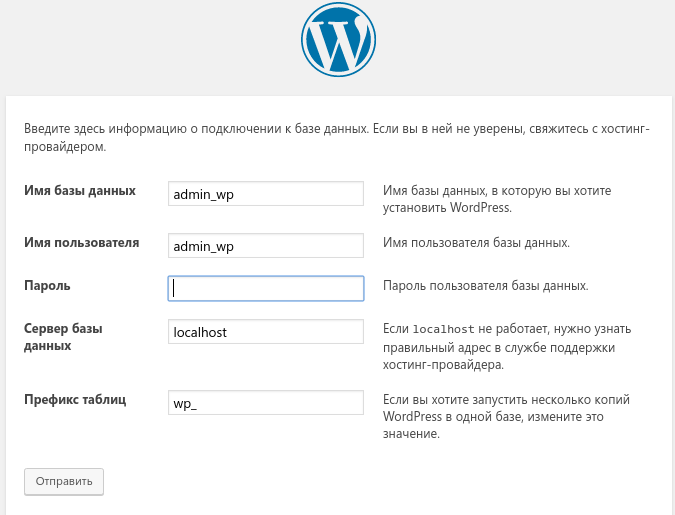
Если всё заполнили верно, то WordPress, сообщит нам что всё впорядке и можете продолжить установку.
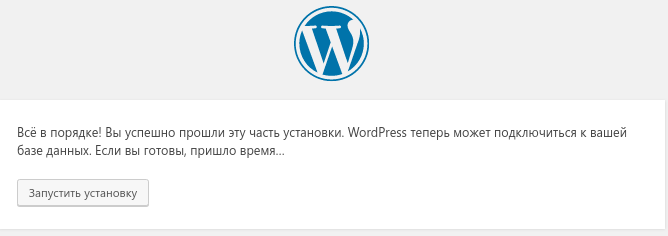
Если появились сообщения об ошибке, то необходимо проверить корректность введенных доступов к базе данных.
Далее попадаем на страницу, где нужно указать:
Название сайта: — указывается название вашего сайта;
Имя пользователя: — имя административного пользователя, для редактирования контента сайта;
Пароль: — пароль, для большей безопасности, задаём максимально надёжный и не забываем сохранить его;
Ваш e-mail: — e-mail, для отправки сервисных сообщений;
Видимость для поисковых систем: — включение или отключение индексации, поисковыми системами.
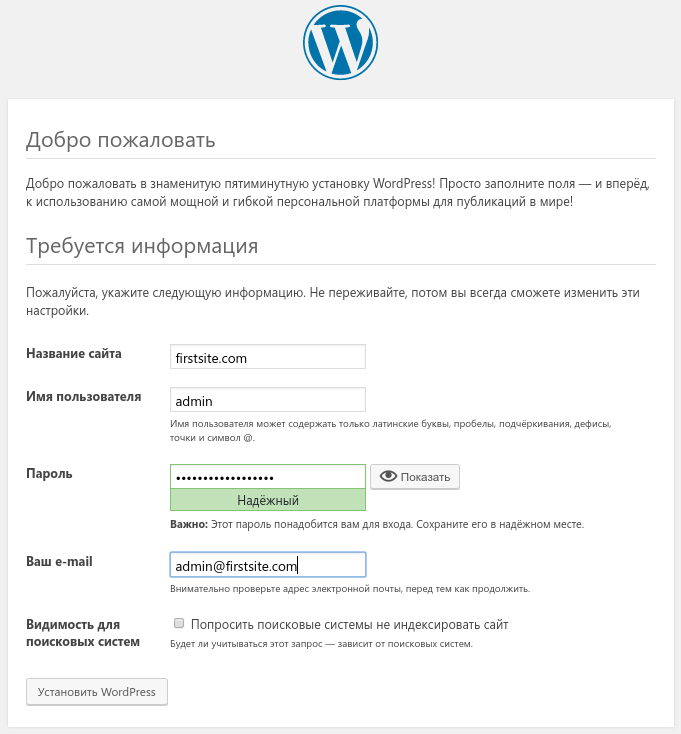
После этого, нажимаем установить сайт и происходит финальная процедура установки. После её завершения, появится сообщение «Поздравляем!», на этом установку WordPress на хостинг, можно считать выполненной.
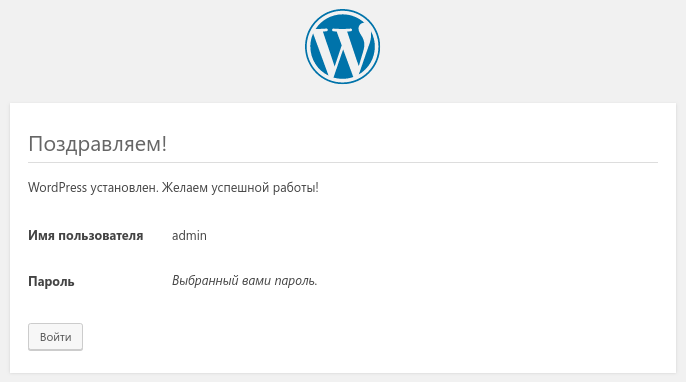
Используя логин и пароль от административного пользователя вашего сайта, можно выполнять вход, в админ панель сайта, для дальнейшей работы с ним.
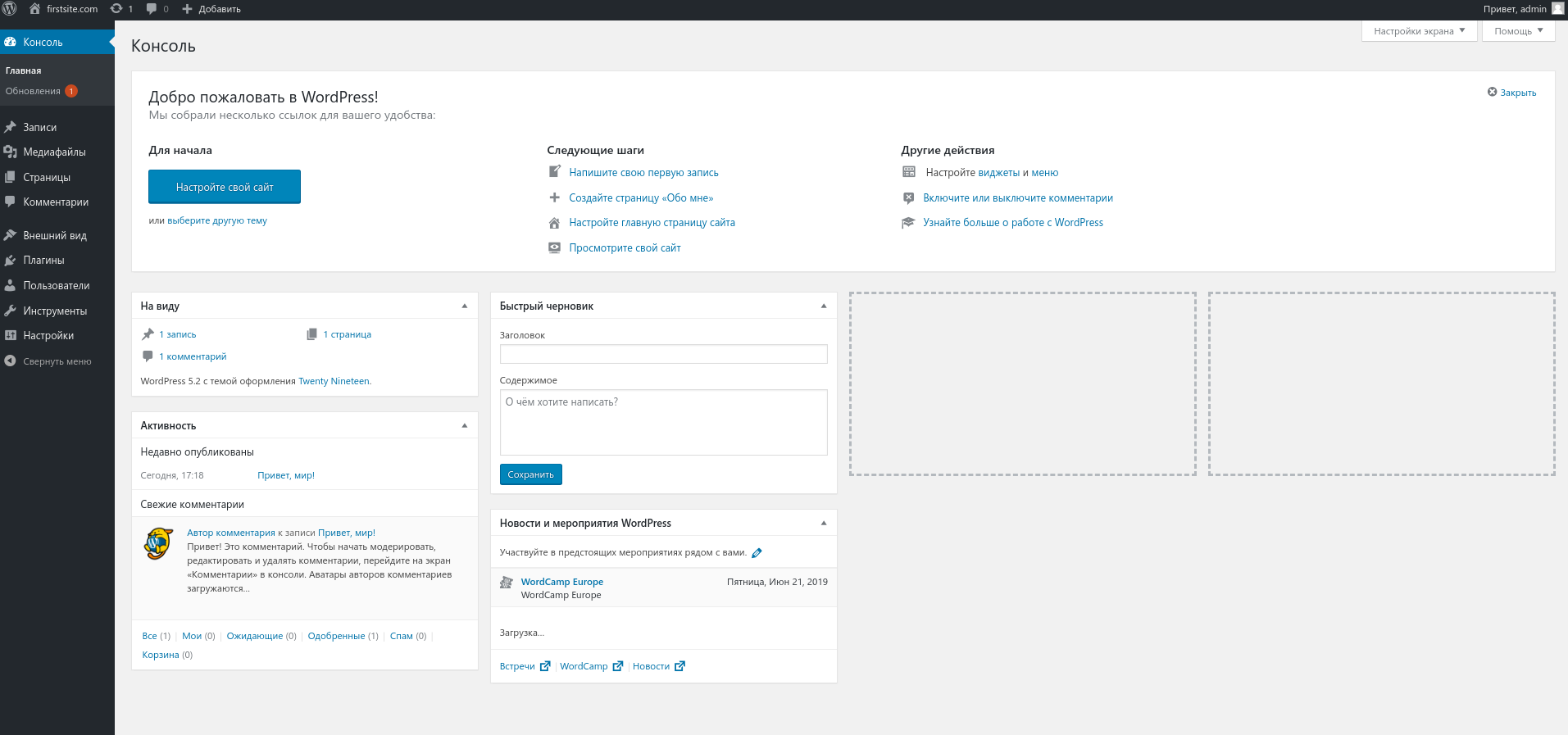
Заключение.
Теперь, благодаря данному руководству, вы знаете, как установить WordPress на хостинг вручную без использования программ автоустановщиков.