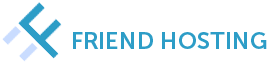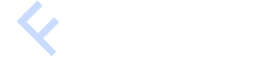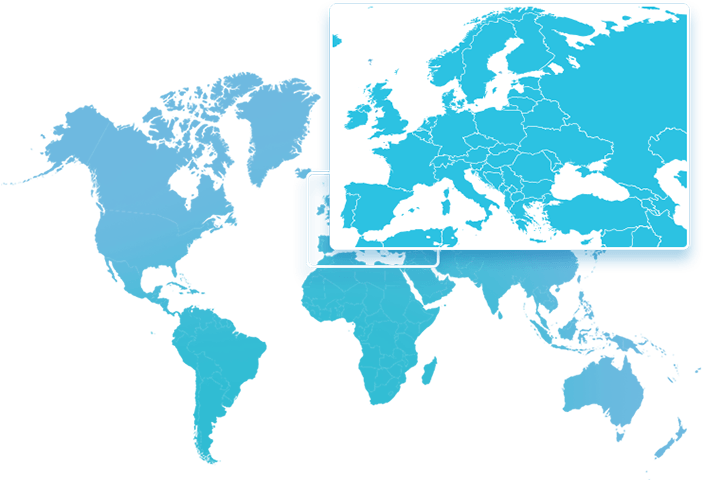Friend Hosting
Friendhosting LTD - европейская компания, которая работает на международном рынке IT услуг с 2009 года. Наша миссия как компании - предоставить каждому клиенту услуги хостинга высокого качества за приемлемую цену.
Заказать сервер
VDS
Cочетание преимуществ выделенного сервера и гибкости настроек виртуального хостинга по доступной цене.

от €3.49
в месяц
Заказать
Dedicated
Аренда выделенного сервера - услуга, которая предполагает получение в распоряжение всего физического сервера. Подходит для среднего и крупного бизнеса.

от €99.99
в месяц
Заказать
Visa
MasterCard
Maestro
Paypal
Alipay
UnionPay
Профессиональная
поддержка
поддержка
Высокий аптайм
Разумные цены
Бесплатный перенос
сайтов
сайтов
Щедрые бонусы и скидки
Профессиональное оборудование
Visa
MasterCard
Maestro
Paypal
Alipay
UnionPay