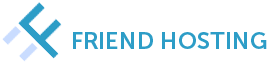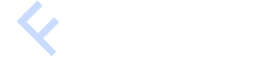Данная статья поможет пользователям, которые хотят установить операционную систему Windows на VDS компании Friendhosting LTD. Многие пользователи сталкивались с установкой/переустановкой операционной системы Windows ввиду того, что это до сих пор самая популярная операционная система и многие хотели бы установить её на vds. Да, она не доступна в процессе заказа, но компания Friendhosting LTD, предоставляет Вам возможность выполнить установку Windows на виртуальную машину самостоятельно, используя для этого все доступные инструменты.
Что Вам потребуется:
1. Заказ VDS;
2. Загрузка образа;
3. Работа с образом в VM-manager;;
4. Выполняем установку.
Заказ VDS
Как выполнить заказ VDS, рассказано на странице посвященной этому вопросу http://wiki.friendhosting.net/index.php?title=Заказ_сервера_(vds/dedicated) Если у Вас возникнут какие-то вопросы по этой теме, то вы всегда их можете обратиться в тикеты или спросить у консультанта в чате.
Примечание: В процессе заказа, не будет выбора операционной системы Windows, это не проблема, выбирайте любую операционную систему.
Загрузка образа
Для загрузки образа, нужно перейти на официальный сайт компании Microsoft и выполнить загрузку нужного образа (для примера, будет взят образ Windows-server-trial).


Образ скачан, теперь нужно приступать к следующему этапу, загрузка образа в KVM-manager и работа с ним. Об этом ниже.
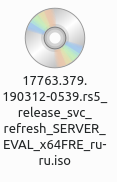
Работа с образом Windows-Server-tiral в VM-manager
После заказ VDS, вам на e-mail, придёт письмо с доступами, в котором, также будут доступы в vm-manager, линк для входа, будет выглядеть следующим образом:
https://kvm-XX.friendhosting.net:1500/vmmgr
где XX — код страны размещения сервера.
Перейдя по данной ссылке, вы попадаете в окно авторизации vm-mamager
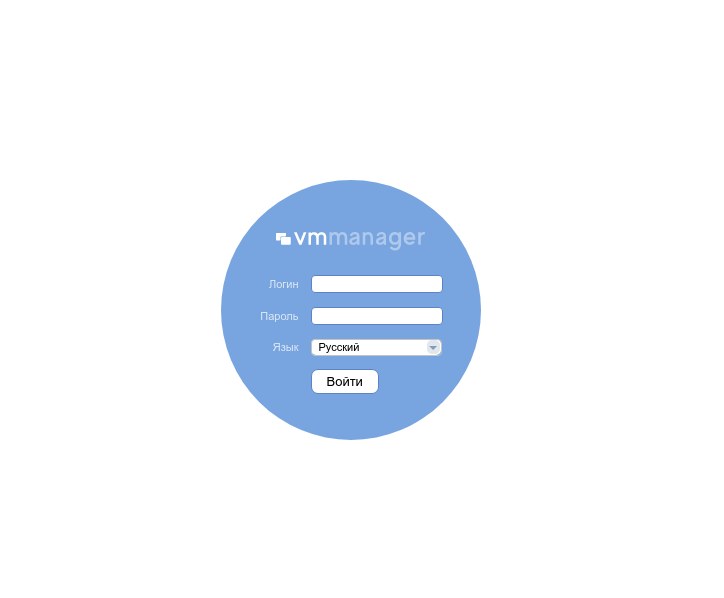
Примечание: логин к VMmanager никогда не бывает root, корректный логин всегда начинается с первых нескольких символов Вашего логина в биллинге.
После входа в vm-manager, сразу на главной странице, будет кнопка «Загрузить ISO».
Нажмём её, и попадаем в форму загрузки образа, которая содержит такие пункты:
1. Целевая VM: — указываете виртуальную машину, к которой будет подключаться загружаемый образ ISO;
2. Тип файла: — указываете, откуда вы хотите загрузить ISO-образ: с локального компьютера или с использованием ссылки на файл который находится на другом сервере.
• Загрузка будет осуществляться с вашего локального компьютера:
Локальный ISO образ: — вам нужно выбрать образ с вашей локальной машины;
• URL ISO-образа на другом сервере:
URL: — указываете ссылку на ISO-образ, который вы хотите загрузить, например, http://example2.net/directory/image.iso
Имя файла: — указать, с каким именем образ должен быть сохранён. Если вы оставите это поле пустым, имя файла будет присвоено из URL;
3. Описание: — описание к загружаемому ISO-образу.
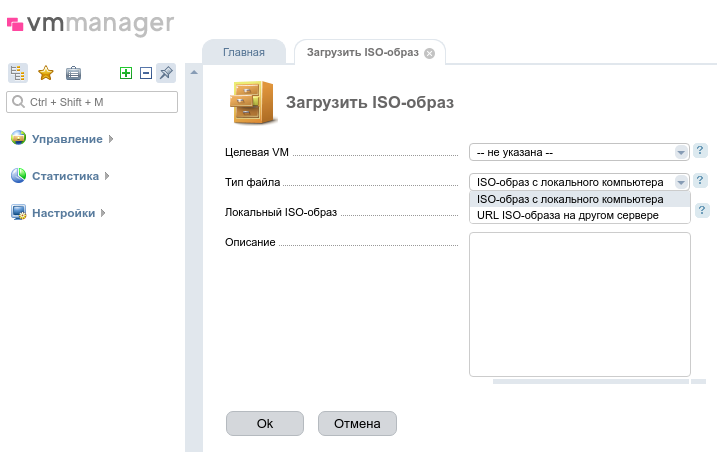
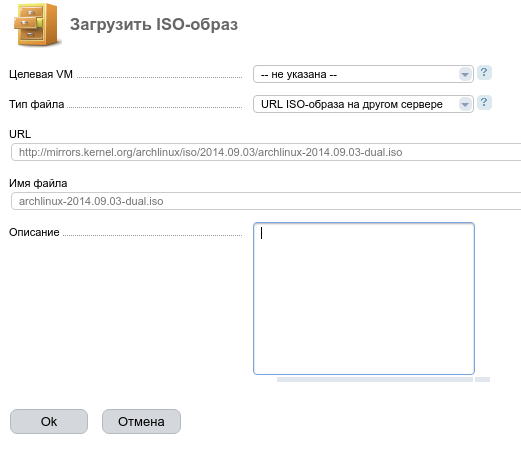
Далее мы видим процесс загрузки образа в vm-manager, ждём некоторое время, пока образ загрузится и станет доступен, для дальнейшей работы с ним.
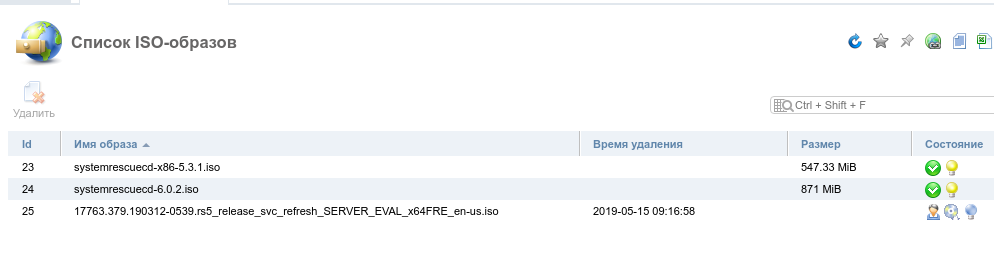
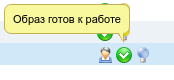
Далее, переходим в раздел Управление => Виртуальные машины, выделяем свою VDS и нажимаем кнопку диски, которая находится выше.

Попадаем в форму работы с дисками, в которой будет выполнена, операция, по подключению ISO-образа к VDS.
Примечание: Подключение ISO-образа к VDS, возможно только когда VDS выключен.

Затем, выбираем нужный нам образ из списка и оставляем порядок загрузки «В начало», чтобы загрузка начиналась с ISO-образа.

Далее, видим подключенный образ, в списке устройств:

Затем, возвращаемся к нашей виртуальной машине и запускаем её кнопкой «Старт», начнётся запуск виртуальной машины.

Переходим по VNC, в окно установки системы, и устанавливаем систему.

В процессе установки системы, установщик операционной системы Windows, может не видеть установленных дисков, для этого скачиваем образ virtio-win, и подключаем его к VDS, так, как делали с основным ISO-образом, только порядок загрузки выбираем В конец.

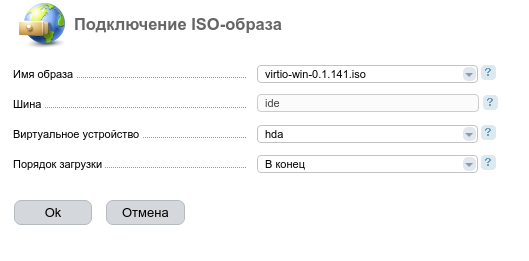
Далее загружаемся до момента выбора дисков, если диски на месте, то продолжаем установку, если дисков нет — тогда нажимаем «Загрузить драйвер»

Выбираем обзор и указываем путь к подключенному образу virtio-win. Перейдя в данный образ, переходим в директорию viostor и выбираем директорию, согласно нашей операционной системе. В данном случае, был выбран 2012. Нажимаем продолжить и после подгрузки драйвера, список дисков, стал отображаться без проблем.
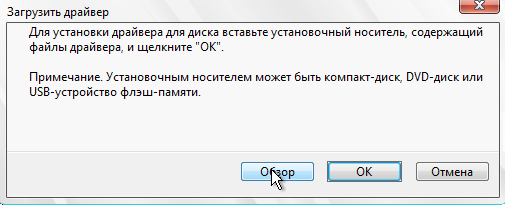
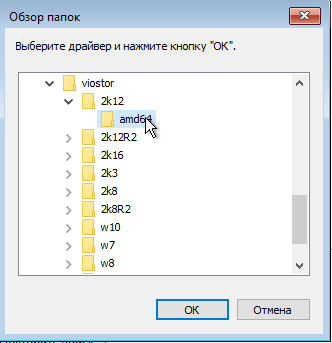
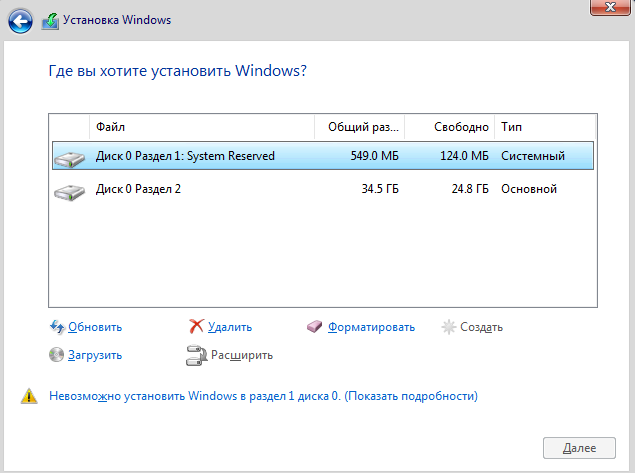
Дальнейший процесс установки Windows на виртуальную машину описывать, я думаю, не имеет смысла, он должен быть большинству пользователей известен, а если не известен, то существует довольно много статей на эту тему.
После установки, входим под пользователем Administrator, в систему и как оказалось, что сетевая карта, также не определилась. Но это так же не критично, переходим в диспетчер устройств, и видим, неустановленное устройство, в виде сетевой карты. Кликаем на ней, вызывая контекстное меню, выбираем обновить драйверы, далее выбираем Поиск драйверов на этом компьютере.
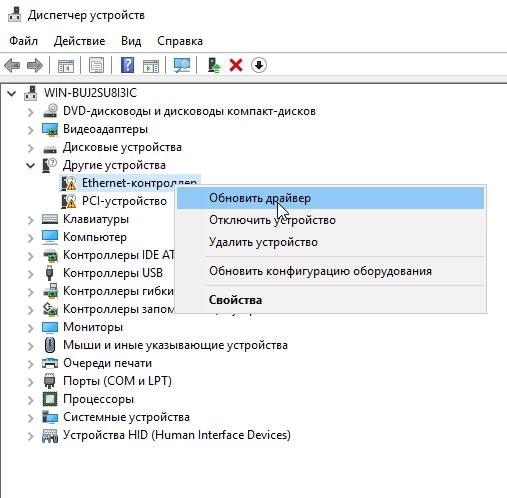

Выбираем наш подключенный образ virtio-win и OK, галочку «Включая подпапки», также оставляем.
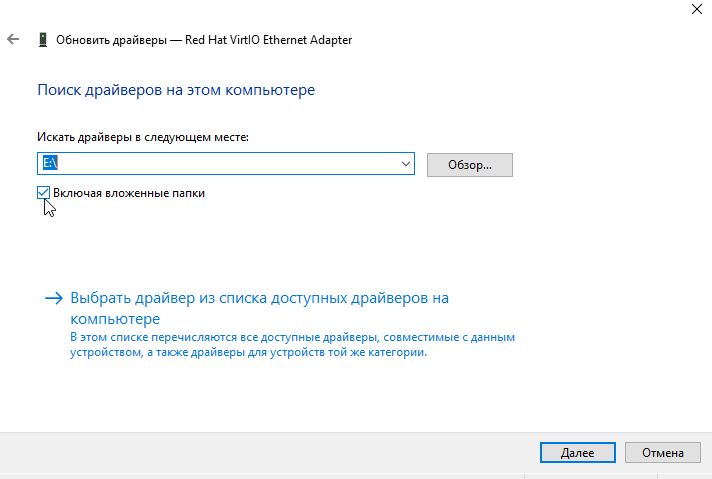
На запрос об установке драйвера, отвечаем положительно.
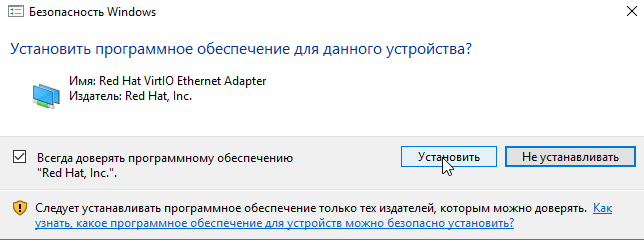
Драйвер корректно установлен, можно в настройках сетевой карты, прописывать ip адрес и продолжать работу с системой. Проверим доступность сети:
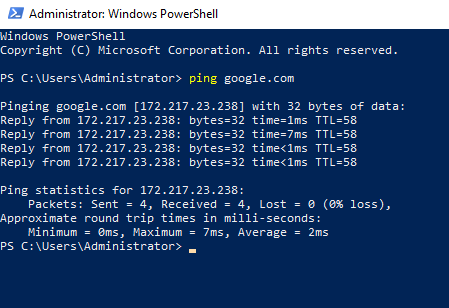
Готово, Windows установлена на виртуальную машину. После завершения установки, нужно отсоединить образы, которые мы подключали ранее. Для этого, выключается VDS, далее, переходим в раздел диски, выбираем поочередно образы, которые мы подключили и нажимаем «Отсоединить».

После того, как отсоединили ISO-образы, снова запускаете VDS, далее, можете пользоваться вашей установленной операционной системой Windows, либо через VNC vm-manager, либо по RDP, используя любой доступный клиент.